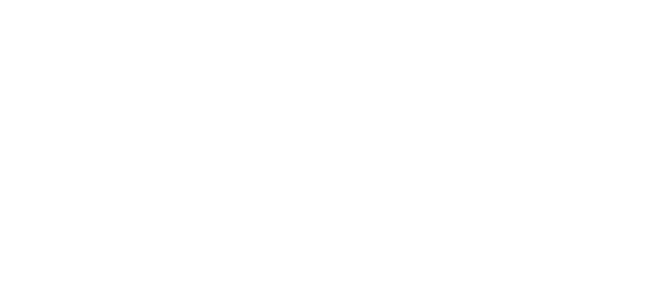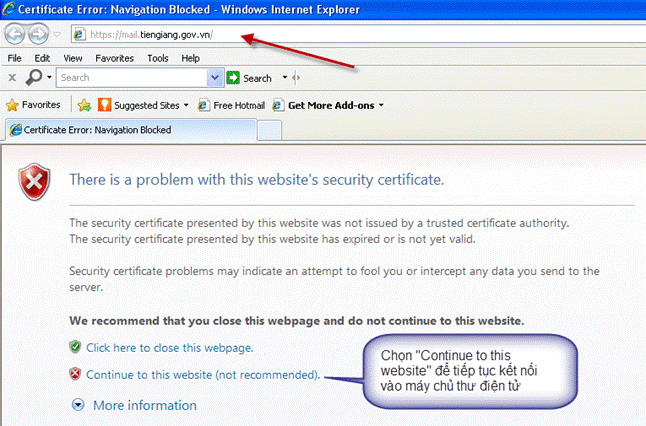
Mục lục
II. Trả lời thư, chuyển tiếp thư
IV. Tạo chữ kư điện tử và sử dụng thao tác gửi thư sử dụng tính chữ kư
V. Tạo thư mục và thiết lập chế độ lọc thư
GIỚI THIỆU MAIL ZIMBRA
Zimbra nguyên là một công ty độc lập về phần mềm mă nguồn mở được yahoo mua lại vào năm 2007 và hiện nay đă được VMware mua lại. Điều này cũng chứng tỏ sản phẩm của công ty được đánh giá rất cao. Theo thông tin trên website của hăng th́ hiện có khoảng 80.000 tổ chức và 70 triệu mailbox đang dùng zimbra, hiện nay tại Việt Nam đă có rất nhiều danh nghiệp, tổ chức sử dụng Zimbra (chính phủ và doanh nghiệp)
Zimbra Collaboration Suite – là một phần mềm cộng tác gồm cả phần mềm chạy trên máy chủ và máy trạm có các đặc điểm và tính năng chính sau.
- Thư điện tử: là một hệ thống thư điện tử hoàn chỉnh gồm Mail server(SMTP, POP3, POP3S, IMAP, IMAPS, anti-virus, anti-spam, openLDAP, backup,… có đầy đủ tính năng như auto-redy, auto-forward, mail fillter,…) và mail client ( zimbra desktop và zimbra web client).
- Lịch công tác ( Calendar): lịch cá nhân và lịch nhóm, tự động gửi mail mời họp
- Danh mục công việc ( task): của cá nhân và cả của nhóm.
- Tài liệu ( Documents): tài liệu dưới dạng Wiki của cá nhân hoặc tập thể.
- Chat : chat nội bộ trong mạng Lan hoặc trên Internet.
ZCS có giao diện quản lư trang nhă được phát triển trên nền Ajax cùng với những công cụ tạo đoạn mă lệnh giúp quản lư các máy chủ ZCS. Sự hỗ trợ đầy đủ các chuẩn API cơ bản (IMAP / POP/ iCal / CalDAV) cũng như MAPI và iSync đă giúp ZCS tương thích liền lạc với các ứng dụng thư khách khác như Microsoft Outlook, bộ Apple desktop, Mozilla Thunderbird…
Các tính năng tiêu biểu dành cho người sử dụng:
- Làm việc online, dùng zimbra webclient. Mọi thông tim sẽ sao lưu trên máy chủ zimbra. Zimbra web client có hai giao diện dạng html thông thường, nhanh nhưng ít tính năng và dạng nâng cao Ajax( tương tự như yahoo mail). Zimbra web client là một trong những web client hoàn chỉnh nhất hiện nay (hỗ trợ hầu hết tính năng zimbra server kể cả chat).
- Làm việc offline, dùng các mail client c̣n lại. Riêng Microsoft Outlook, Apple Desktop, Evolution, Zimbra Desktop có thể đồng bộ email, calendar, contacts, task với máy chủ zimbra , các mail client khác chỉ đọc và gửi mail.
- Zimbra cũng hỗ trợ làm việc với các thiết bị di động như Iphone,Blackberry…
- Tự do chọn lựa ứng dụng máy khách.
- Web client trên nền Ajax với công cụ t́m kiếm, lịch biểu chia sẽ và thư điện tử được tích hợp với danh sách đối tác và lịch biểu
- Sử dụng Web client, Microsoft Outlook hoặc Apple đối với thư điện tử, đối tác liên lạc và lịch biểu
- T́m kiếm mạnh, nhanh (bao gồm các tin nhắn và phần đính kèm).
- Lịch biểu thông minh, quản lư và kiểm soát lịch biểu theo nhóm, một người có nhiều lịch biểu, ủy quyền và chia sẽ lịch biểu.
- Xem lịch biểu ở nhiều dạng hiển thị.
- Xem website người gửi nhanh khi đang sử dụng hộp thư.
- Chat nội bộ: danh sách bạn bè, trao đổi và lưu trữ cuộc chat.
Đăng nhập kết nối vào Thư Điện Tử theo thông số được cung cấp bởi người quản trị
http://mail.tiengiang.gov.vn (sẽ được tự động chuyển sang URL https://mail.tiengiang.gov.vn
Chú ư khi kết nối:
V́ kết nối “https” được mă hóa cho nên sẽ có các thông báo lỗi, mỗi tŕnh duyệt sẽ hiển thị ra thông tin khác nhau, tùy theo tŕnh duyệt mà lựa chọn để tiếp tục kết nối vào
Nguyên nhân thông báo lỗi là:
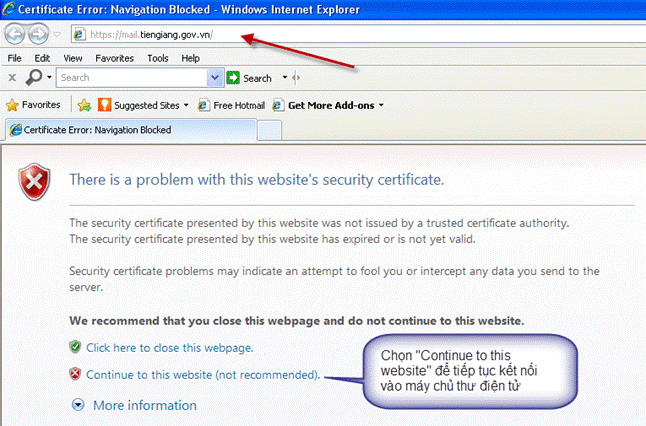
Sau khi chọn “Continue to this website” th́ sẽ vào giao diện đăng nhập
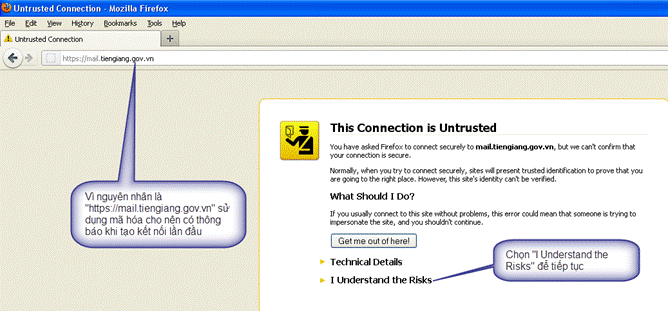
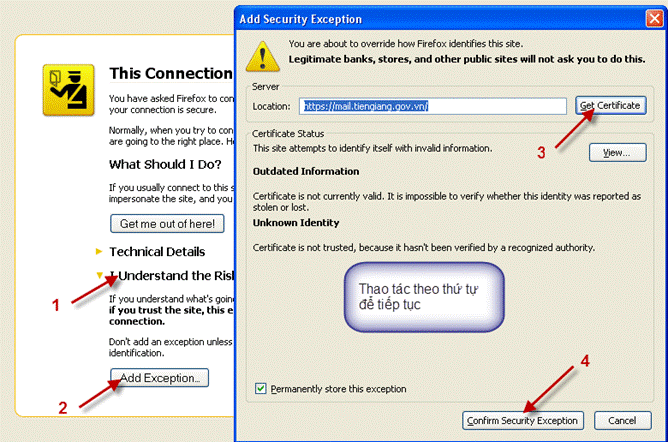
Sau khi hoàn tất các tao tác trên sẽ vào giao diện đăng nhập
Với phiên bản FireFox tiếng việt th́ lựa chọn tương tự
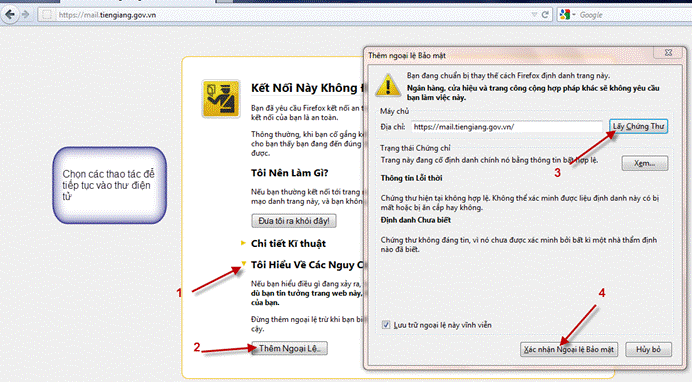
Sau khi thực hiện các thao tác th́ vào giao diện đăng nhập
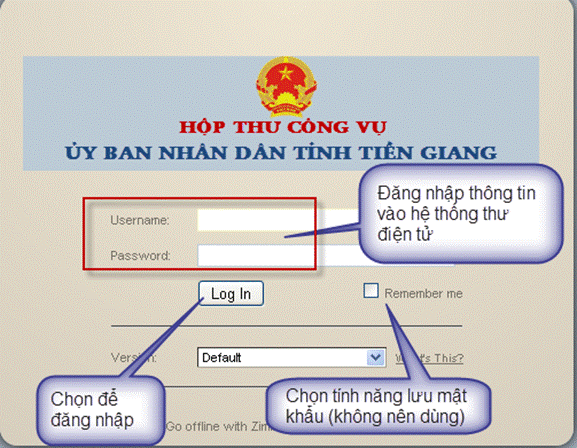
Sau khi đăng nhập thành công, giao diện WebMail của người sử dụng có dạng
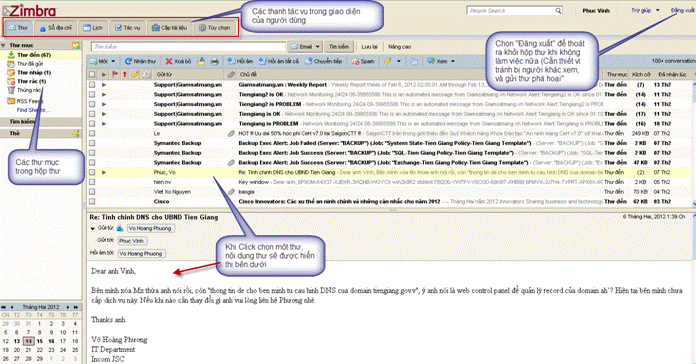
Trang thư chính của người sử dụng gồm các mục chính và cho phép người sử dụng thao tác trên các mục của ḿnh,
Chú thích cho các mục:
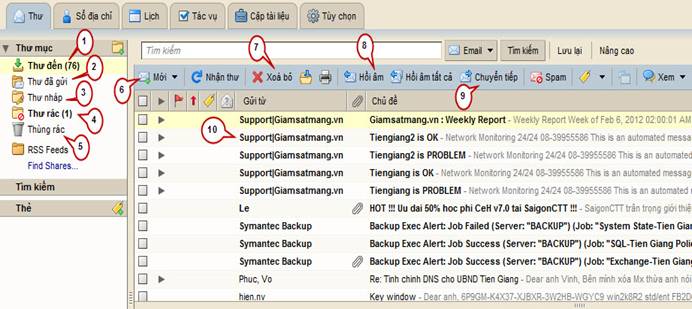
Chú thích cho các số đă được đánh dấu trên h́nh:
1. Thư đến: Đây là nơi sẽ chứa các email được gửi đến.
2. Thư đă gửi: Thư mục này sẽ chứa các email được gửi đi.
3. Thư nháp: Ở đây sẽ chứa các email được soạn nhưng chưa gửi đi.
4. Thư rác: Sẽ chứa các email “Spam”
5. Thùng rác: là nơi chứa các email đă xóa khỏi Thư đến
6. Mới: click vào đây để soạn một email mới.
7. Click chọn email trong các thư mục và click Xóa bỏ để xóa email khỏi thư mục đó.
8. Hồi âm: để trả lời nhanh một email được nhận.
9. Chuyển tiếp: dùng để chuyển tiếp nội dụng một email đến một địa chỉ khác.
10. Đây là khung chứa các email.
Khi muốn thao tác kiểm tra thư th́ Click chọn vào “Nhận thư”
Khi muốn tạo một thư mới th́ chọn vào “Mới”
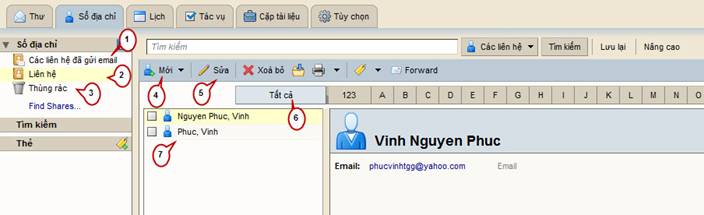
Chú thích cho các mục đă đánh dấu trên h́nh
1. Các liên hệ đă gửi email: đây là nơi lưu lại các thông tin profile của những email đă nhận hoặc gửi mail.
2. Liên hệ: chứa các thông tin profile của tất cả mọi người do người dùng khởi tạo.
3. Thùng rác: chứa các profile đă xóa khỏi danh sách liên hệ.
4. Click vào Mới để tạo mới một profile.
5. Sửa: dùng để chỉnh sửa hoặc thêm thông tin profile.
6. Sắp xếp và tra profile theo bảng chữ cái.
7. Khung chứa profile.
“Sổ địa chỉ” là nơi lưu trữ các địa chỉ các thư đă liên lạc, các thông tin thư đă được tạo ra giúp cho liên lạc được dễ dàng và nhanh chóng
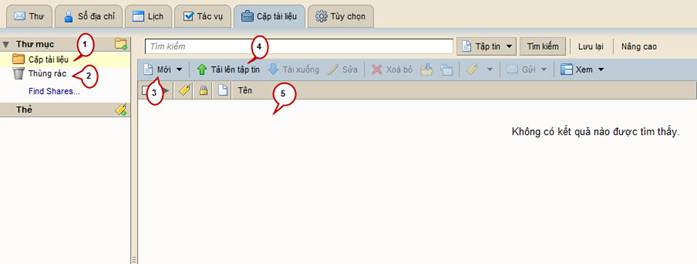
Là nơi lưu trữ tài liệu trên hộp thư
1. Cặp tài liệu: Thư mục chứa các tập tin được upload lên server.
2. Thùng rác: Chứa các tập tin đă xóa khỏi Cặp tài liệu.
3. Tạo Mới một file tài liệu bằng ứng dụng Zimbra Docs.
4. Tải các file ứng dụng (Văn bản, Nhạc, H́nh, Phim,…) lên server.
5. Khung chứa các file tài liệu.
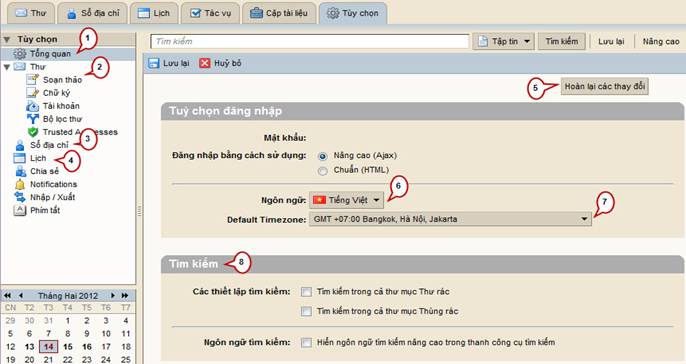
1. Tổng quan: Thiết lập các tùy chọn cơ bản.
2. Thư: Thiết lập và chỉnh sửa các tùy chọn về Mail như: Soạn thảo, chữ kư, tài khoản mail, bộ lọc thư,…
3. Sổ địa chỉ: Thiết lập các tùy chọn trong tab Sổ địa chỉ.
4. Lịch: Thiết lập các tùy chọn trong tab Lịch
5. Hoàn tác: Hoàn chỉnh lại các tác vụ đă chỉnh sửa.
6. Ngôn ngữ: Thiết lập ngôn ngữ cho Mail client.
7. Timezone: Chọn múi giờ mặc định.
8. T́m kiếm: Thiết lập các chế độ t́m kiếm mặc định.
“Tùy chọn” cho phép người sử dụng quản lư, thiết lập các cấu h́nh tùy chọn cho riêng hộp thư của ḿnh, theo ư riêng của ḿnh
Tùy chọn cho phép thực hiện các thao tác như: Thay đổi ngôn ngữ, Thiết lập bộ lọc thư, tạo chữ kư, tạo mặc định khi soạn thư, thiết lập thông tin người sử dụng, …
Trong giao diện hộp thư chính, chọn “Mới” để thực hiện tạo một thư mới, hoặc có thể chọn:
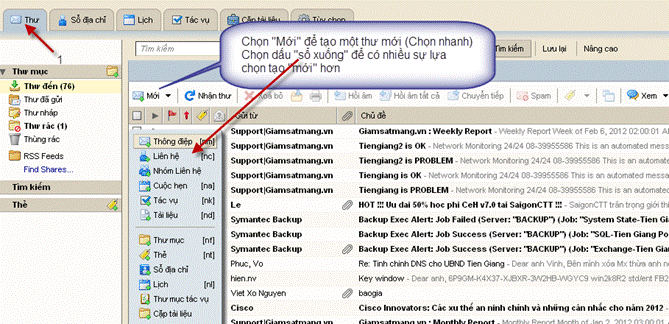
Sau khi chọn “Mới” hoặc chọn “Thông điệp” th́ sẽ có một giao diện thiết lập một thư điện tử mới xuất hiện.
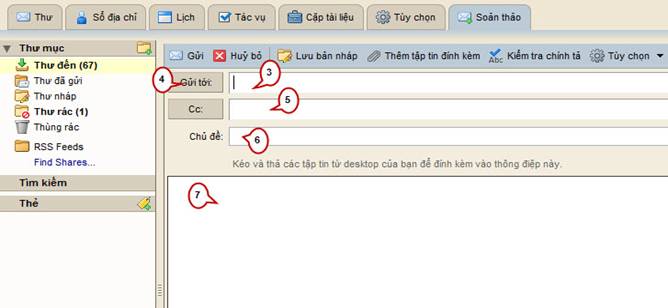
Giao diện này cho phép soạn thảo nội dung thư cần gửi với ba thành phần cần chú ư:
- Gửi cho ai, có ai cùng nhận hay không
- Chủ đề thư (Khuyến nghị không viết tiếng việt trên chủ đề thư)
- Nội dung cần gửi
Chú thích chi tiết cho việc soạn thư
1. Chọn tab Thư
2. Chọn Mới để soạn thảo mail.
3. Khung địa chỉ: điền địa chỉ mail cần gửi, có thể điền bằng tay hoặc chọn Cache.
4. Click vào đây để chọn các địa chỉ có sẵn trong hệ thống Tiền Giang
5. Khung CC: điền địa chỉ mail mà người dùng muốn gửi bản sao của mail
6. Khung chủ đề: điền tên Chủ đề của mail.
7. Khung soạn thảo nội dung Thư.
Trong mục “Gửi tới” sẽ hiện thị ra danh sách các thông tin liên hệ
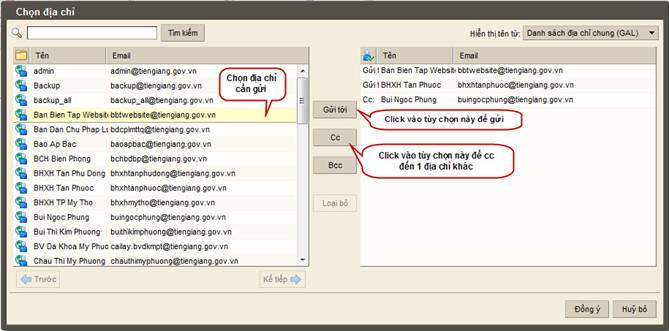
Sau khi thao tác xong, cần chọn “Gửi” để hoàn tất việc gửi thư
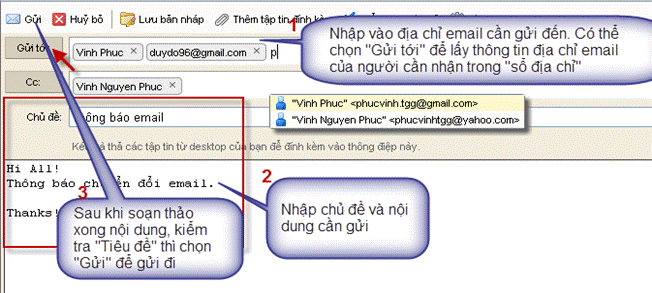
Sau khi gửi thư thành công th́ thư đă gửi sẽ được lưu trữ trong mục “Thư đă gửi” và có thể xem lại các thư đă gửi đi
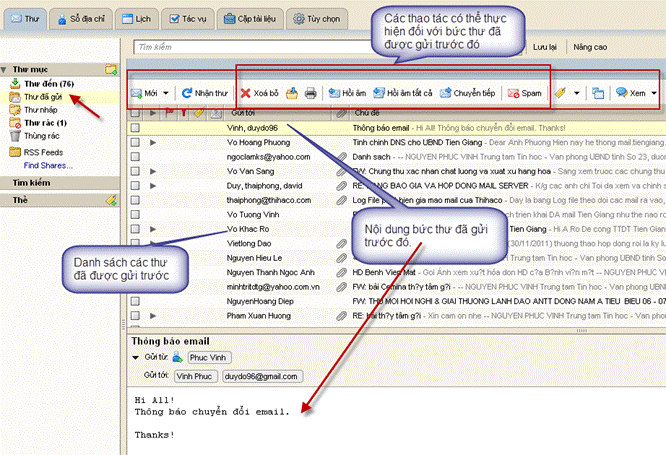
Với thông tin một thư người dùng có thể có các thao tác như : “Hồi âm”, “Hồi âm tất cả”, “Chuyển tiếp”, “Xóa”, …
Khi có thư gửi đến và cần trả lời thư đó th́ chọn thao tác “Hồi âm” hoặc “Hồi âm tất cả”
Khác nhau giữa giữa “Hồi âm” là chỉ trả lời cho người gửi đến ḿnh, “Hồi âm tất cả” là trả lời thư cho người gửi cho ḿnh và cc cho tất cả những người khác trong thư mà ḿnh nhận
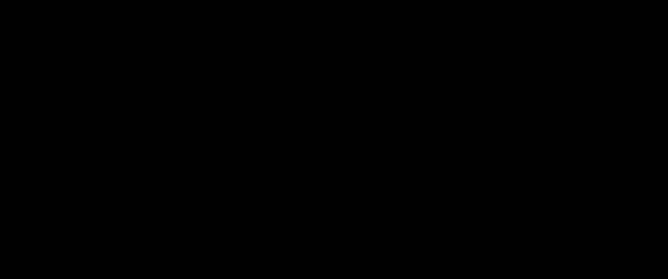
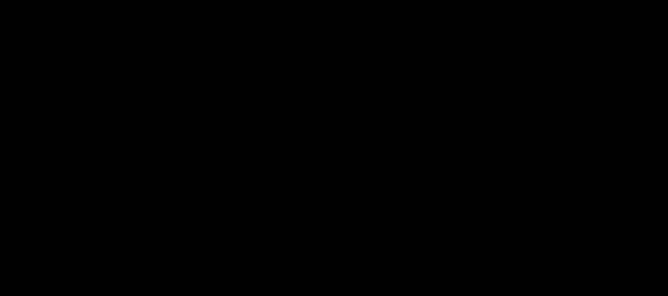
1. Chọn Email cần Hồi âm.
2. Click vào nút Hồi âm
3. Sau khi soạn xong email click vào Gửi để gửi mail hồi âm.
4. Khi chọn Hồi âm sẽ xuất hiện sẵn email sẽ được hồi âm.
5. Chủ đề của mail hồi âm
6. Khung soạn thảo nội dung mail hồi âm.
Khi trả lời thư hoặc chuyển tiếp thư th́ các thao tác lựa chọn thêm người “người nhận”, nội dung, … thao tác tương tự như khi tạo một thư mới.
Khác biệt của chuyển tiếp thư là khi có “tập tin đính kèm” th́ chuyển tiếp người nhận sẽ nhận được, c̣n khi “Hồi âm” người nhận sẽ không nhận được tập tin đính kèm.
Trong việc sử dụng hộp thư, thông tin liên hệ cần thiết cho việc lưu trữ thông tin đă liên hệ giúp cho người dùng không cần nhớ chính xác địa chỉ thư, chỉ cần nhớ tên và t́m kiếm.
Thông tin liên hệ hỗ trợ tốt cho người dùng có nhiều người liên lạc.
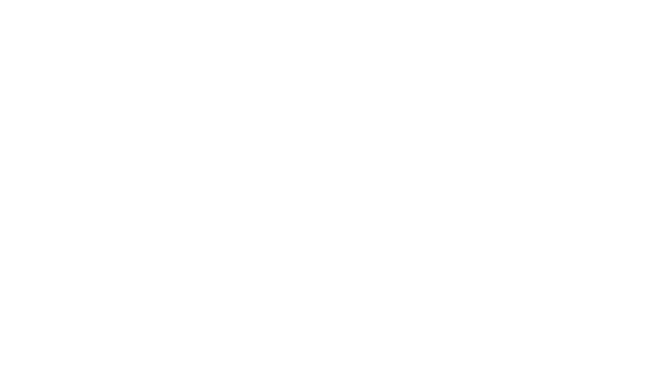
Sau khi đă có thông tin liên hệ th́ khi thao tác với thư điện tử có thể sử dụng thông tin này trong danh sách liên hệ. Mặc định những người đă liên lạc với ḿnh sẽ được hệ thống lưu trữ thông tin liên hệ giúp cho người dùng dễ dàng thực hiện hơn.
Trong hộp thư điện tử của ḿnh, cho phép người dùng tạo ra chữ kư riêng của ḿnh, và cho phép tùy chọn trong khi tạo một thư mới, gửi đi sẽ được đính kèm chữ kư điện tử
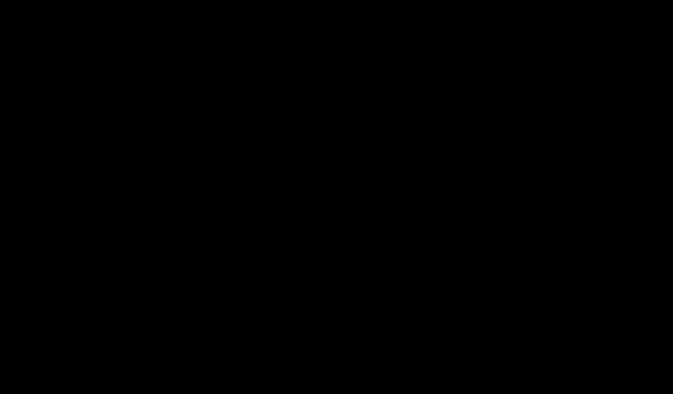
Sau khi tạo xong chữ kư, trong một hộp thư có thể có nhiều chữ kư, và cho phép người dùng tùy chọn khi gửi đi, hoặc chọn mặc định trong phần “Sử dụng chữ kư”
Sau khi tạo chữ kư thành công, trong thao tác tạo thư mới sẽ xuất hiện
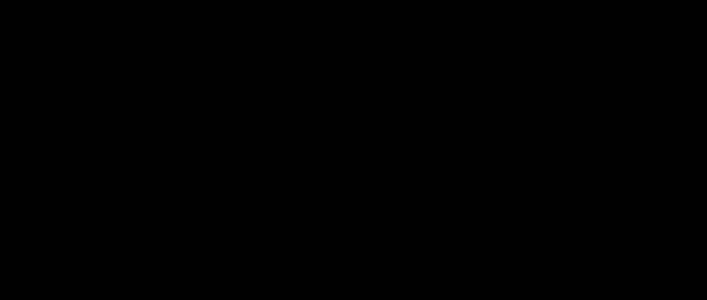
Chọn mục chữ kư để hiện thị thông tin chữ kư đă được thiết lập.
Giúp cho việc quản lư thư hiệu quả, thiết lập các bộ lọc thư để cho tiện trong việc làm việc th́ cần tạo các thư mục trong hộp thư của ḿnh và thực hiện lọc thư trong tùy chọn
a. Tạo thư mục riêng
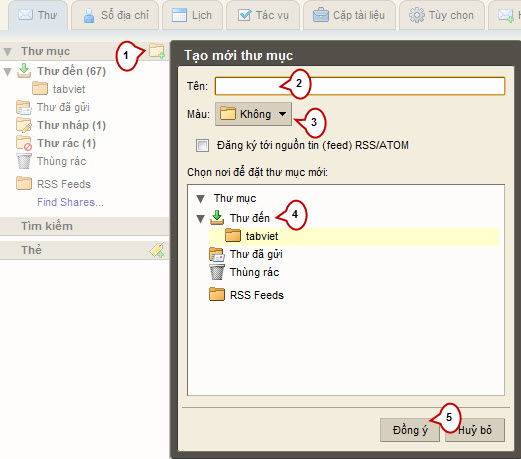
1. Click chọn vào biểu tượng New Folder để tạo mới một thư mục.
2. Đặt Tên cho thư mục.
3. Chọn Màu cho thư mục.
4. Chọn nơi sẽ chứa Thư mục mới.
5. Click chọn Đồng ư để hoàn tất tác vụ.
Tùy theo nhu cầu sử dụng, quản lư mà tạo ra nhiều thư mục để quản lư đơn giản và hiệu quả.
b. Tạo bộ lọc thư
Muốn lọc thư, chuyển các thư tự động vào các thư mục đă được tạo trước th́ cần phải làm “lọc thư” trong mục “tùy chọn”
Trước khi thực hiện làm “lọc thư” th́ cần phải có các định nghĩa: Cần lọc cái ǵ, lọc theo thuộc tính ǵ, kết quả lọc sẽ thực hiện như thế nào,…
Thao tác thực hiện
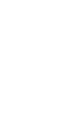
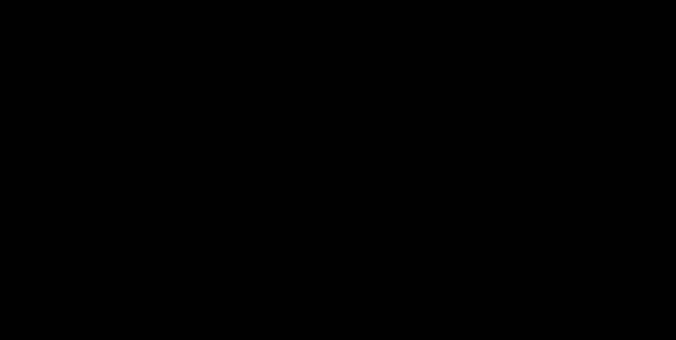
1. Chọn tab Tùy chọn
2. Chọn Bộ lọc thư để thiết lập các rule.
3. Click chọn vào biểu tượng để tạo Bộ lọc mới.
4. Chọn biểu tượng này khi muốn Chỉnh sửa bộ lọc.
5. Đặt Tên cho bộ lọc.
6. Chọn Điều kiện cho rule.
7. Ví dụ Điều kiện rule là mail được gửi tới từ @tabviet.vn
8. Chọn Hành động mà rule sẽ thực hiện.
9. Ví dụ khi chọn hành động Tập tin đưa vào trong thư mục th́ rule sẽ đưa các mail thỏa điều kiện ở trên vào thư mục tabviet
10. Click chọn đồng ư để hoàn tất tác vụ.
Sau khi thực hiện xong thao tác tạo “lọc thư” và có thể cho “lọc thư” thực hiện và sẽ có kết quả. Trong một bộ lọc th́ có thể có nhiều nguyên tắc lọc thư khác nhau, các nguyên tắc lọc thư sẽ thực hiện từ trên xuống dưới, và thỏa điều kiện nào th́ thực hiện điều kiện đó.

Sau khi thực hiện xong bộ lọc thư, kết quả các thư vào sau khi thực hiện mới có hiệu lực, tuy nhiên muốn bộ lọc có hiệu lực
c. Kiểm tra lại hộp thư khi đă được lọc
Kết quả của hộp thư sau khi thực hiện lọc
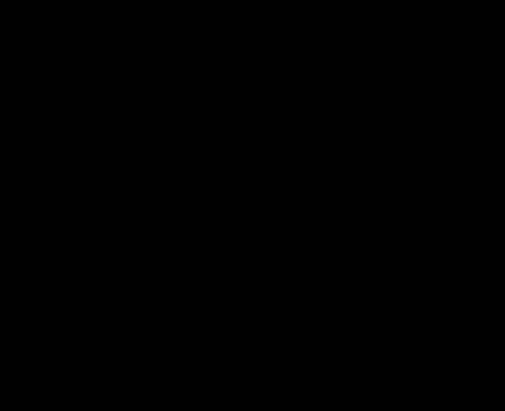
Với các thư có điều kiện “gửi từ” @tabviet.vn th́ sẽ được chuyển vào thư mục “tabviet” là thỏa điều kiện, cho nên rule thực hiện là đúng và được đưa vào đúng nơi ḿnh cần quản lư. Sau này tất cả các email được gửi từ xxx@tabviet.vn sẽ được đưa vào thư mục “tabviet”.
Thao tác tạo lịch làm việc chỉ hỗ trợ tốt cho ngôn ngữ “English” không được hỗ trợ tốt cho giao diện ngôn ngữ “Tiếng việt”. Lịch làm việc là hiển thị cho biết ḿnh đang bận công việc ǵ, trong thời gian nào, lịch làm việc có thể là cá nhân, có thể dùng cho việc thông báo cho người khác là ḿnh bận trong thời gian đó.
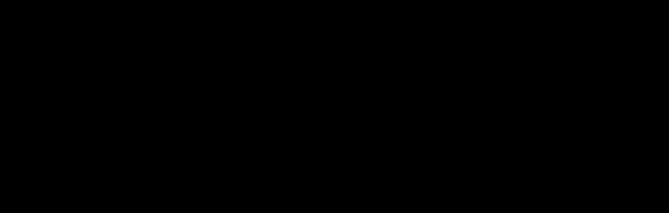
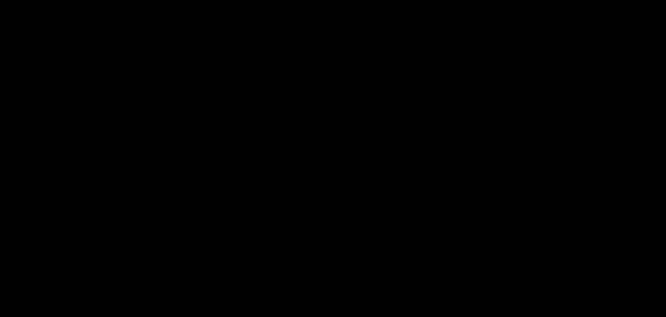
1. Chọn tab Lịch
2. Chọn Mới để tạo mới một cuộc hẹn.
3. Save & Close: sau khi soạn thảo xong cuộc hẹn, chọn tác vụ này để lưu lại.
4. Khung Chủ đề: điền Chủ đề của cuộc hẹn
5. Khung Người tham dự: điền địa chỉ mail của những người sẽ tham dự cuộc hẹn.
6. Khung vị trí: điền vị trí sẽ diễn ra cuộc hẹn.
7. Thời gian bắt đầu và kết thúc cuộc hẹn.
8. Khung soạn thảo nội dung cuộc hẹn
Sau khi thực hiện đặt lịch, th́ thông tin lịch hẹn được đưa vào email của những người tham dự, và trong phần lịch của người dùng, người tham dự sẽ có thông tin về cuộc hẹn